В данной статье мы научимся подключаться к визуализатору ma3d и настраивать 3D пространство
Настройка визуализатора.
Для прописи позиций и эффектов нам необходимо соединить OnPC и 3D визуализатор.
Нам необходимо создать сессию.
Перейдем во вкладку Setup > MA Network Control

В открывшемся окне нам необходимо выбрать Station IP. Я рекомендую использовать IP 127.0.0.1 или 192.168.хх.хх (Ip выданное роутером, если вы в сети).

Далее нажимаем кнопку Create Session.

Если вы поменяли IP то вам необходимо перезапустить софт.
Теперь запускаем MA3D визуализатор.
Перейдем во вкладку File>Settings

Убедитесь что во вкладке Network стоит тот же IP что и в onPC
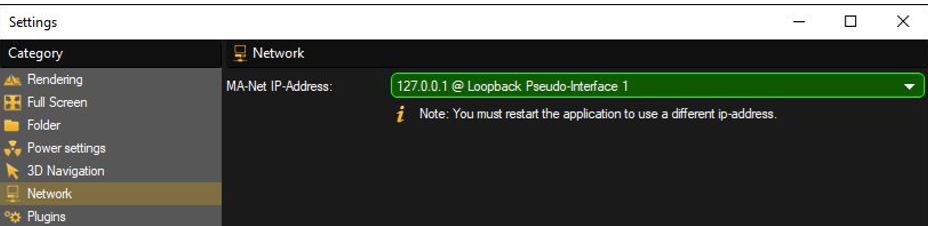
Если это не так, то поставьте необходимый IP и перезапустите визуализатор.
Теперь нам необходимо разрешить сессию для визуализатора. Для этого вернемся в onPC перейдем во вкладку Setup > MA Network Configuration

В открывшемся окне перейдем на вкладку 3D и нажмем ADD
Если вы все сделали правильно то должны увидеть следующее:

Теперь просто нажимаем в открывшемся окне Select Station на любую из строчек.
Далее, в столбцах Session Member и User нажимаем правой кнопкой мыши.
Должно выйти примерно так:

Столбцы должны загореться зеленым, а в визуализаторе должно загореться зеленое сердце:

Настройка 3D пространства.
Как вы могли обратить внимание, все приборы которые мы добавили находятся в нулевой точке. Давайте их расположим на высоте 5 метров.
Для этого нам нужно создать новое окно.
Перейдем в раздел Screen 2
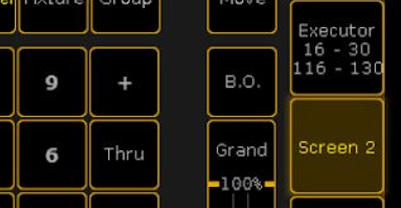
Перед нами открылось новый пустой экран. Давайте создадим 3D вид внутри этого экрана.
Для этого нажимаем в любом месте на сетке откроется Create Basic Window, перейдем во вкладку Other и выберем пункт Stage

Тем самым мы создали Stage View внутри софта.
Теперь давайте выберем наши приборы.
Вернемся на Основной экран и введем команду
Channel 1 thru 8

После ввода команды нажмите клавишу Please (Enter)
Возвращаемся в Screen 2. Выбранные приборы подсветились желтым.
Нажмем на окне Stage View кнопку Setup

В нижней части Screen 2 у нас появились 3 позиции, XYZ
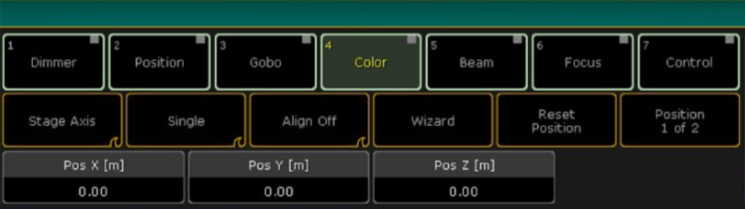
Давайте введем следующие команды:
Нажимаем на POS X > Вводим -2 thru 2
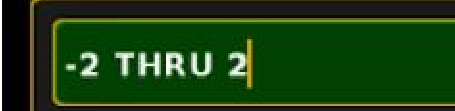
Нажимаем на POS Z > Вводим 5
Теперь наши приборы должны выглядеть примерно так:
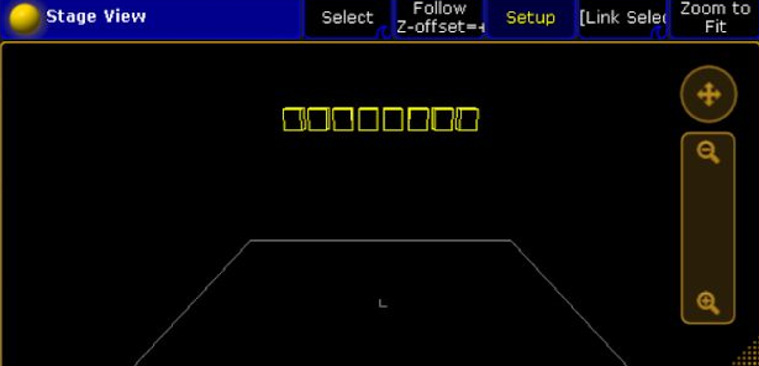
После настройки снова нажимаем на окне Stage View кнопку Setup, выключая ее.
По завершению нажимаем CLEAR 3 раза, полностью очистив программатор.


